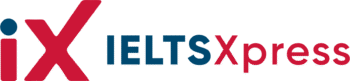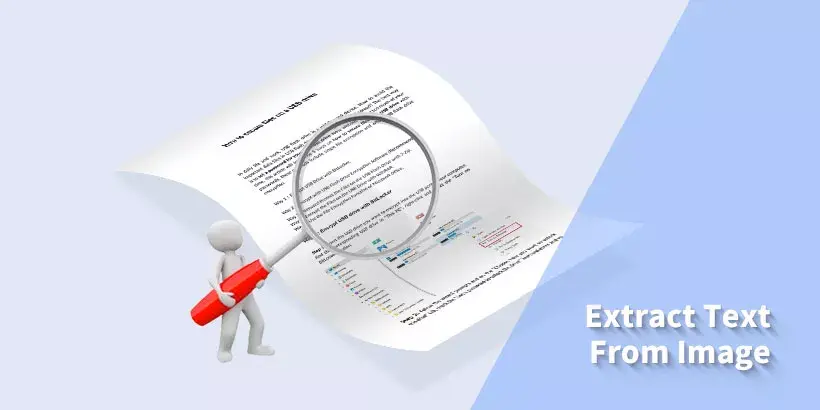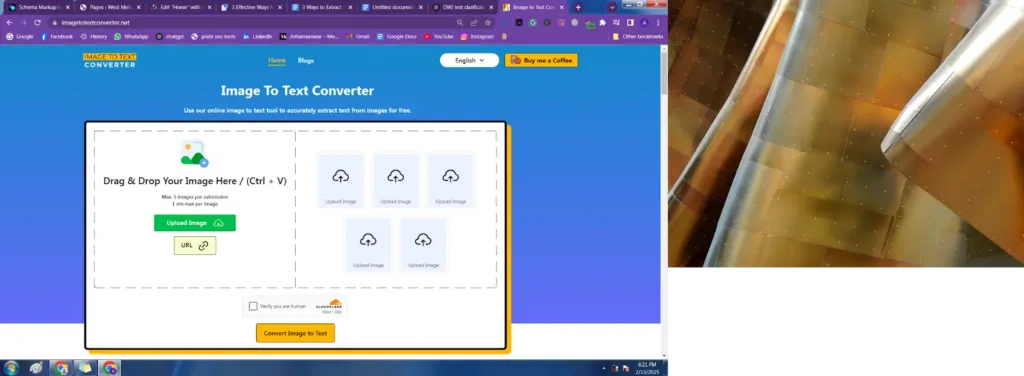Imagine you’re preparing for your IELTS exam, watching an online tutorial, and you notice an important paragraph or exercise on the screen. You want to save it for later, but there’s no way to copy that text and paste it into your digital notes. What will you do in this situation? You might think about manually typing the text into your notes, but this process can take a lot of time and energy. Don’t forget about the off-topic distractions you might encounter.
For situations like this, OCR tools come to the rescue! Based on OCR technology, image-to-text conversion tools allow you to extract text and characters from images, documents, and screenshots, transforming them into a searchable format. Whether you are practicing comprehension or noting down key phrases for writing tasks, using OCR tools can significantly speed up your IELTS preparation process.
Here, we will discuss three ways to extract text from images or documents using the best OCR tools to enhance your IELTS preparation.
Let’s get started!
Optical Character Recognition – A Quick Rundown
OCR, abbreviated for Optical Character Recognition, is a technological advancement that has the ability to identify and extract text from images and documents. Whether it is a printed picture, a scanned document, or an image of hand-written notes, it transforms the characters into searchable and machine-readable formats.
OCR tools have been around since the late 1930s, but they came into the landscape in the late 1960s when they were used for checking the bank cheque processing and postal automation. Then, the usage of these tools became popular in the early 20s, when they not only became more advanced, accurate, and accessible but were widely used by magazine and newspaper companies to digitalize their old printed papers and publish them online.
Today, these image-to-text converting tools are extensively used in various industries. Integrated with Artificial Intelligence, Machine Learning, and other additional technologies, OCR is used in finance, retail, healthcare, marketing, automobile, telecommunication, and many other industries.
How to Extract Texts From Images? 3 Best Methods Explained!
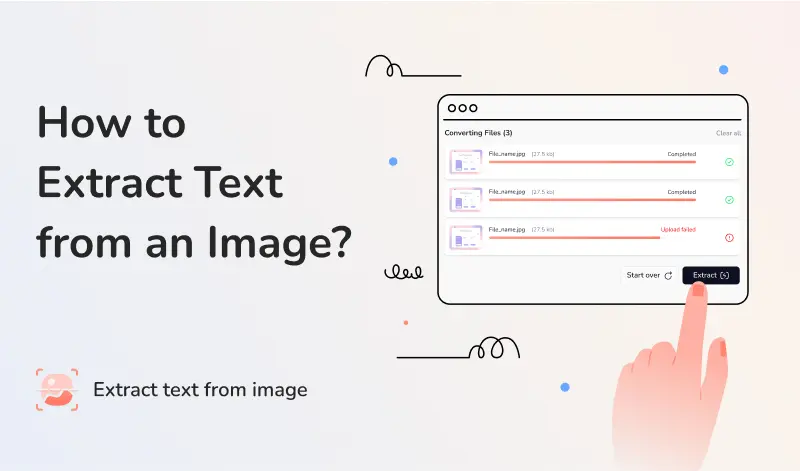
Unlike in older times, using OCR tools and extracting text through them has become quite accurate, easy, and quick. Now, you don’t have to spend valuable hours writing down an essay or text from your device. It has just become a matter of seconds and a few clicks.
Let’s explore the three best methods of extracting text and characters from images and documents through OCR technology.
Method 01: Mobile’s Built-In Feature
In iPhone
You can easily retrieve text, numbers, and other forms of characters on iOS devices with the Notes app. Here’s how you can do it.
- Find the “Notes” app on your device and open it.
- Create a new note.
- Click on the camera icon present in the toolbar.
- Tap on the “Scan Text” option.
- Position your camera over the document.
- After successful loading, your extracted text will appear in the note.
- Now, click on the “Save” option.
- You can also edit your text. After finalizing the text, tap on the “Done” option.
In addition to the Notes application, you can identify and extract text from images through the iOS photo app. Here’s a quick step-by-step guide:
- Scroll down to your phone’s menu and open the “Photos” app.
- Select the photo or video that contains the text you want to extract.
- Now, tap and hold a text and then adjust the grab points to select the targeted text. If you are extracting a text from the video, pause it before grabbing the text.
- Now, a pop-up will appear on the screen showing multiple options: Copy, Select all, and Lookup. Click on the “Copy” to copy the particular word. To copy all the text, click on the “Select All.”
- You can paste the text into your notes, messaging app, or your email.
In Android
Just like the Notes app on iOS devices, you can also extract the text from photos or videos on Android devices through Google Keep. Here’s a quick guide to do it:
- Open Google Keep on your phone.
- Click on the “+” icon present at the bottom right.
- Click on the camera icon present at the bottom right.
- If you want to extract from a real-time photo, click on the “Take Photo” option. However, if you’re going to upload one, tap on the “Add Image” option.
- Tap on the desired image to open it in the tool.
- Click on the three dots to open the menu.
- Select the “Grab Image Text” option.
- Now, you’ll get the text written in the note. You can copy and paste it into the messaging app, Gmail, or another note.
Method 02: Third-Party OCR Tools
Sometimes, instead of installing apps on your device, you want an easy and quick yet accurate solution for your problem. Thus, in such situations, choosing an online OCR tool, like ImagetoTextConverter.net, can help you effectively convert the text into searchable form.
ImagetoTextConverter.net is a leading online tool that provides a simple solution to extract characters from an image of a scanned document and save them in an accessible format.
It is a completely free tool without any prolonged registration or login process. You only have to open the tool in your device’s browser and process the image to access the characters. Thus, whether you want to save your critical physical documents in cloud storage or share the text from handwritten notes online, ImageToTextConverter.net can make your process accurate and quick.
How ImageToTextConverter.net Work?
- Open the ImageToTextConverter.net tool in your browser.
- Click on the green “Upload Image” button to upload your photo. You can also drag and drop the image or paste it via Ctrl+V. Furthermore, it also has an option to paste the URL of the image. You have to click on the URL button to open the box and paste the URL address.
- After image uploading, complete the Captcha.
- Click on the orange “Convert Image To Text” button to process the image.
- Now, let the tool load. After successful processing, you can view the extracted text in the “Result” box. You can copy or download the text.
Pros of ImageToTextConverter.net
Supports Multiple Images
You can upload up to 5 images using the ImageToTextConverter.net tool. Thus, it not only saves your time from repeating the process but also makes the uploading process easy and quick.
Extensive Range of Languages
The tool supports various international languages, including English, Spanish, German, Russian, Italian, and many more. Users from all over the globe can easily use the tool for their purposes.
Powered By Artificial Intelligence
The tool is integrated with artificial intelligence algorithms to ensure accuracy and trouble-free experience. It assures error-free identification and extraction for poorly captured images and handwritten notes.
Method 03: Text Extraction Software:
Lastly, our final method is using special OCR technology software for extracting and converting text from images and documents. Thus, from pulling out MCQs from video screenshots to adding essays to your digital notes, you can increase your productivity and save time in your IELTS preparation with the help of these tools.
Let’s have a detailed look at the top 2 OCR software.
1. Adobe Acrobat
Adobe Acrobat provides a comprehensive set of OCR tools to assure efficiency and streamline the management of documents for smooth workflow. Available in paid version only, the OCR features are seamlessly integrated with the scanning app, and you can easily and quickly transform the images and documents into PDF and other support formats. The text characters will be automatically scanned and extracted; you can edit the text accordingly with the tool.
Adobe Acrobat assures maximum accuracy. Furthermore, it also preserves the original format and layout of the documents, including tables, columns, font style, and text size. This software is supported by Windows, Mac OS, iOS, and Android devices.
2. ABBYY
ABBYY FineReader is one of the most popular and widely used OCR tools for text extraction and transformation. It is equipped with Artificial Intelligence and Machine Learning to effectively and quickly manage complex photos, documents, characters, styles, and layouts. Furthermore, it smoothly integrates with additional tools like document management systems and collaboration tools for hassle-free workflow.
ABBYY FineReader supports a comprehensive variety of over 200 international languages to facilitate users from all over the globe. Moreover, it also facilitates batch processing to save time and effort. Its supported platforms are Windows, MacOS, and iOS.
Conclusion
Extracting text from images doesn’t need to be a complex and time-consuming process, all thanks to the recent advancements in OCR technology. Furthermore, the integration of innovatory technologies like Artificial Intelligence and Machine Learning has made this process more effective, easy, quick, and absolutely error-free.
Thus, all three above-mentioned methods, including smartphones’ built-in features, third-party online tools like ImageToTextConverter.net, and OCR software, provide convenient and accurate ways for text extraction and transformation processes. Thus, whether you want to copy exercises or want to extract particular paragraphs and add them to your essays, utilizing these OCR tools can significantly and positively impact your IELTS preparation journey.